Post by account_disabled on Mar 7, 2024 1:18:10 GMT -6
The page How to create a column in Word The More Columns menu in Word gives you full design and stylistic control over your column Word layouts. Also you can add left and right columns. As shown in the previews these are twocolumn layouts with unique widths. The Left option adds a narrow left column and a wide right column. Choosing Right delivers the opposite result. Below in the Manual group youll find that Word gives you full control over column layouts. Here its possible to set a custom number of columns to display on each page.
For example you can type into the box and Word adds four Country Email List columns. The Line Between checkbox helps you add a visual delineation between each of the new columns. Here are other settings that help you harness complete control of creating columns in Word The Width and Spacing section controls the dimensions of each individual column. At first this section is grayed out as Equal Column Width is automatically checked. To work with this group uncheck the Equal Column Width box. With the section active you can adjust the dimensions and proportions of each column.
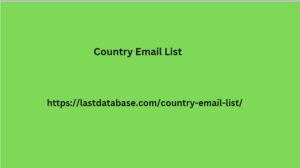
The Width boxes control the specific columns. how far apart columns are from each other. Finally youve got the option to choose where to apply your column settings. Choose between the Whole Document and This Point Forward. The latter applies settings to your file only after the point where your cursor is placed. Once youve made your selections click OK to apply the settings that youve chosen. Now youre ready to start working with Microsoft Word columns. From here you can add text and other content just like you normally do in Microsoft Word. Start by typing in your own words. As words flow youll see that Word drops them neatly into place using the column layout that youve chosen. Similarly other content that you add fits into the columns.
For example you can type into the box and Word adds four Country Email List columns. The Line Between checkbox helps you add a visual delineation between each of the new columns. Here are other settings that help you harness complete control of creating columns in Word The Width and Spacing section controls the dimensions of each individual column. At first this section is grayed out as Equal Column Width is automatically checked. To work with this group uncheck the Equal Column Width box. With the section active you can adjust the dimensions and proportions of each column.
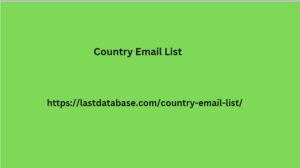
The Width boxes control the specific columns. how far apart columns are from each other. Finally youve got the option to choose where to apply your column settings. Choose between the Whole Document and This Point Forward. The latter applies settings to your file only after the point where your cursor is placed. Once youve made your selections click OK to apply the settings that youve chosen. Now youre ready to start working with Microsoft Word columns. From here you can add text and other content just like you normally do in Microsoft Word. Start by typing in your own words. As words flow youll see that Word drops them neatly into place using the column layout that youve chosen. Similarly other content that you add fits into the columns.
